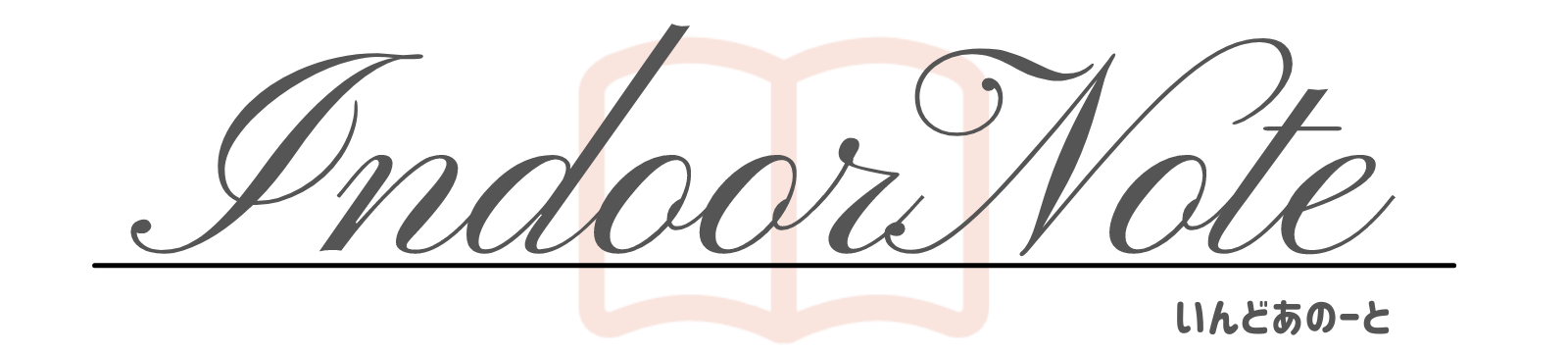この記事内では広告を利用しています
ロジクールで『デバイスが検出しませんでした』が出てきたときの2つの対処法 | Logicool MX Master3 for Mac

この記事はこんな悩みを解決します
- 「デバイスが検出しませんでした」と表示された
- せっかくロジクール製品を買ったのにカスタマイズできない
Logicool製品は専用アプリ『Logicool Options』を使って独自カスタマイズができます。
しかし「デバイスが検出しませんでした」というメッセージが出てカスタマイズできずに困っている人をちらほら見かけます。
 天パ猫
天パ猫私がまさにその一人でした…
そこで今回は私が実際に試した2つの対処法を紹介します。
Logicool MX Master3 for Macをカスタマイズするために行った2つの対処法
2つの対処法
- Logicool Optionsの再インストール
- 『システム環境設定』→『セキュリティプライバシー』からLogicool Optionsの制御を許可する



私は2つ目の方法で解決しました!
ネットを調べると、多くの人は1つ目の方法で解決しているようですので、1→2の順番で試すのが良いかと思います。
対処法1:Logicool Optionsの再インストール
再インストール手順を詳しく説明します。
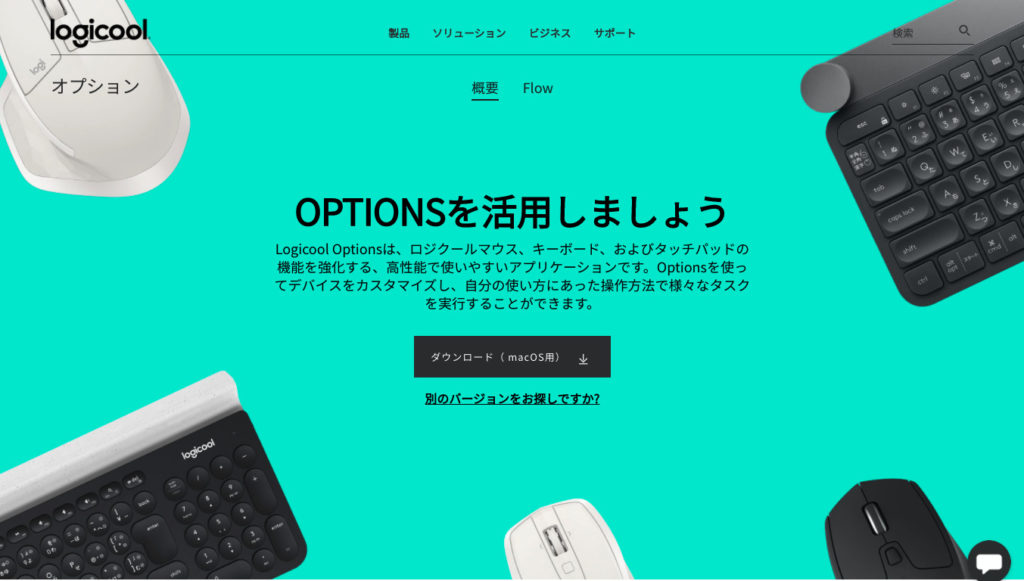
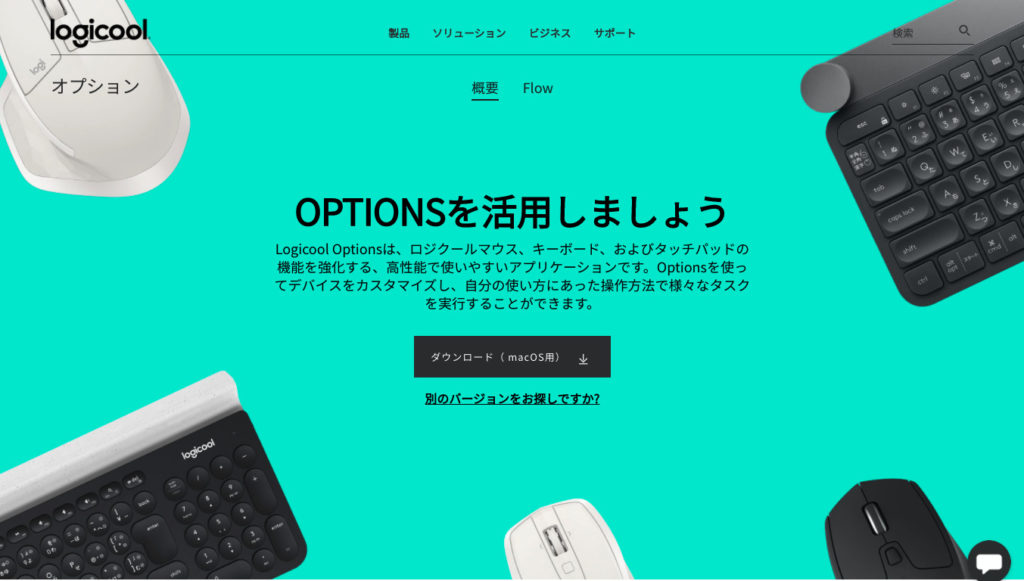
ロジクールの公式ページからインストールできます。
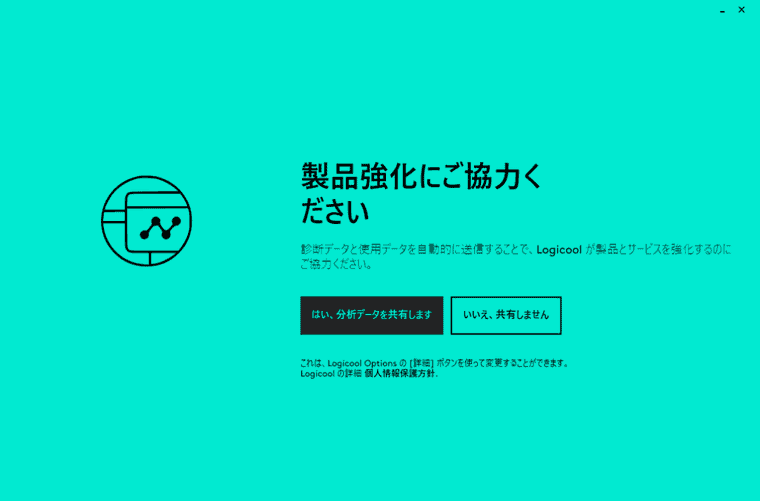
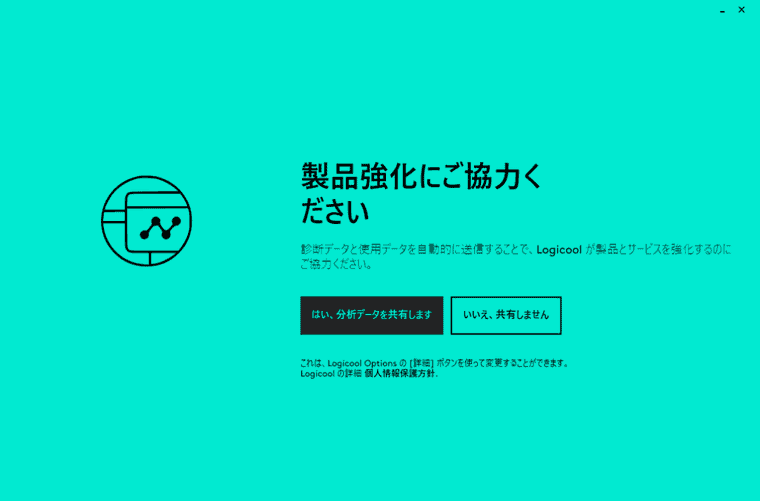
ダウンロード後アプリを起動すると、「製品強化にご協力ください」と聞かれます。
許可すると製品の使用データが自動的にLogicoolに提供されるようになります。



おそらく気のせいだとは思うのですが、「共有を許可するとエラーにつながる」という記事をいくつか拝見しました。
不要なエラーを避けるため、「いいえ、共有しません」を選ぶ方が安全だと思います。
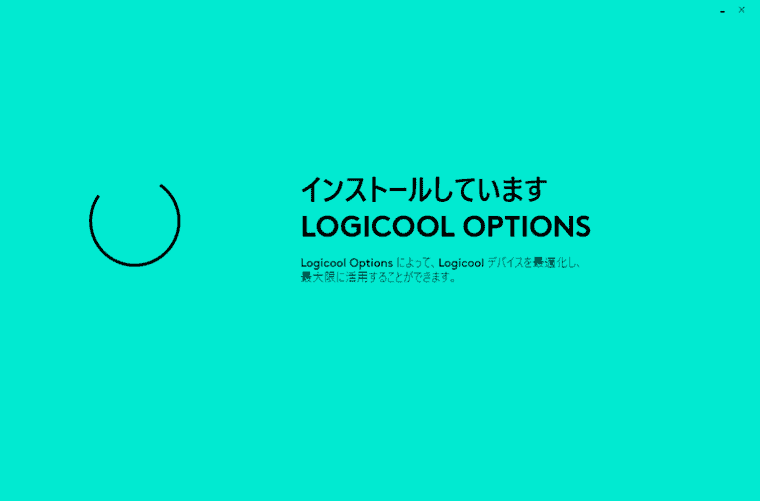
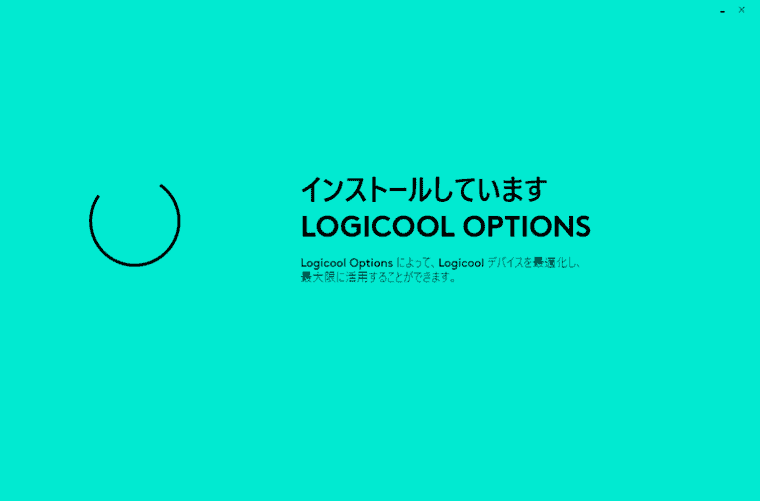
あとはインストールを待つだけです。
インストール完了後、クラウドにバックアップするかを聞かれます。
この設定はエラーに関係しないため、設定してもスキップしてもどちらでも構いません。


『Logicool MX Master3 for Mac』裏側のボタンをONにしてPCとマウスをbluetooth接続します。


接続した『Logicool MX Master3 for Mac』が表示されれば完了です。



私はキーボードも登録しているので2つデバイスが表示されています
以上がLogicool Optionsのダウンロード方法です。
この方法で「デバイスが表示しませんでした」と表示された場合には、次に説明する対処法を試してみてください!
対処法2:『システム環境設定』→『セキュリティとプライバシー』からLogicool Optionsの制御を許可する
画像付きでわかりやすく説明しますので、手順を追って試してください。
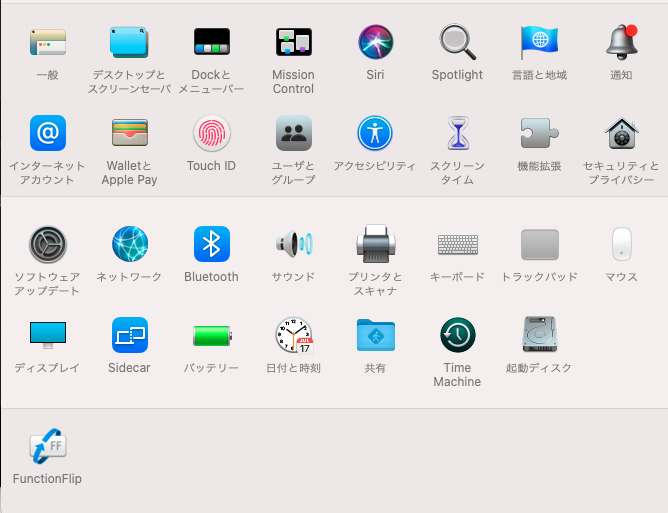
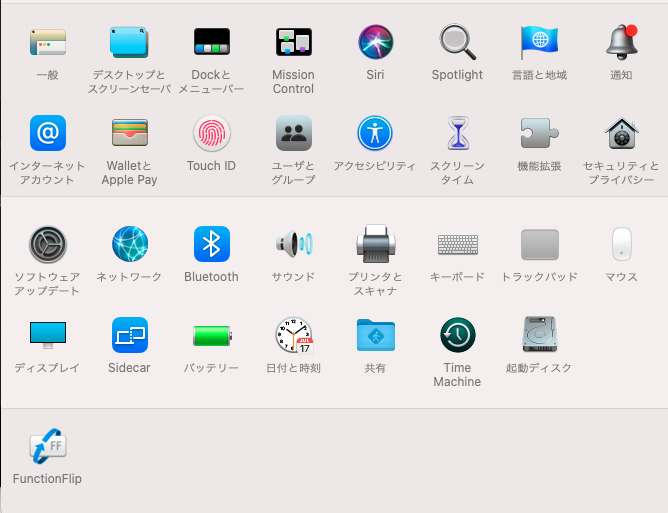
Macbook左上のリンゴマークをクリックして『システム環境設定』を開きます。
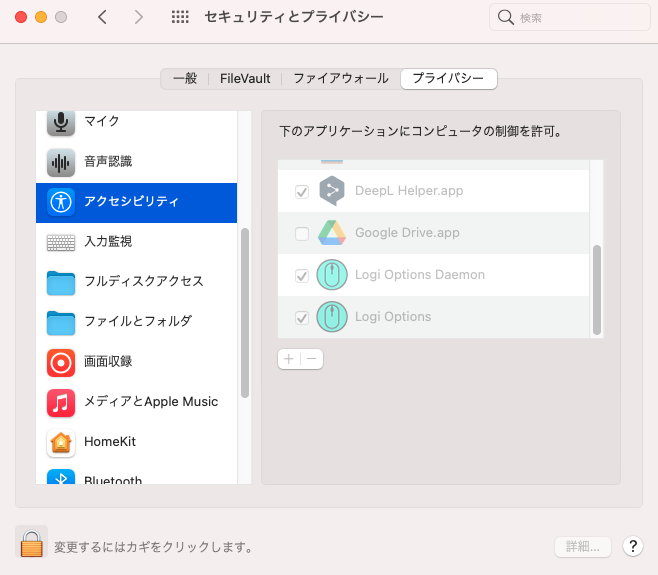
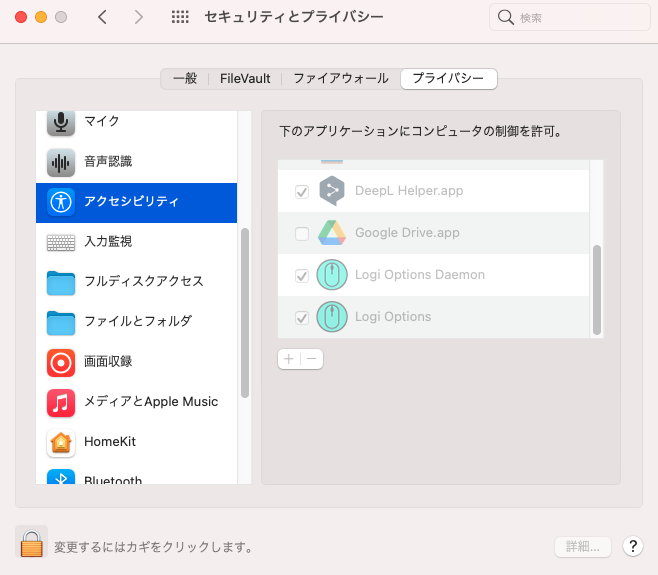
システム環境設定の画面から『セキュリティとプライバシー』をクリックします。
その後、いくつかある項目の中から『プライバシー』→『アクセシビリティ』を選択してください。
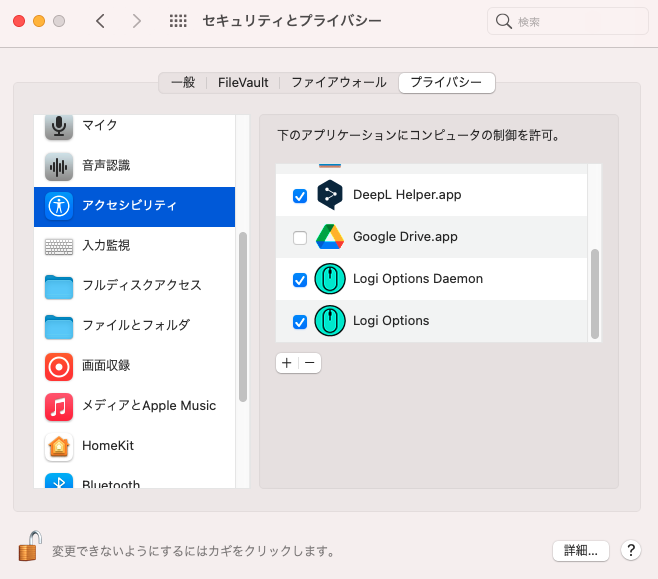
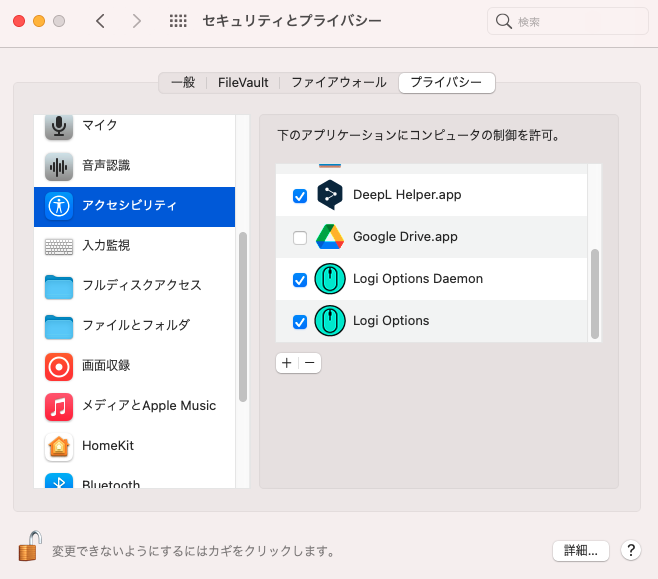
『Logi Options Daemon』と『Logi Options』にチェックを入れます。
この部分にチェックが入っていないと、「デバイスが検出しませんでした」と表示されてしまいます。
必ずチェックを入れましょう。


Logicool Optionsの画面を確認してみてください。
上の画像のように接続デバイスが表示されれば完了となります。
以上が2つ目の対処法となります。
1つ目の方法で「デバイスが検出しませんでした」と表示された人の多くは、2つ目の対処法で解決できたかと思います。
まとめ:Logicoolのカスタマイズを楽しもう
「デバイスが検出しませんでした」で悩んでいる方はぜひ今回紹介した2つの対処法を試してみてください。
エラーを改善し、自分だけのカスタマイズを楽しみましょう!
最後まで読んでいただきありがとうございました。